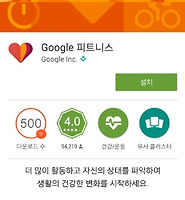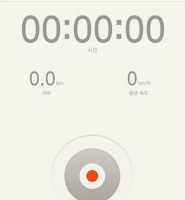Notice
Recent Posts
Recent Comments
| 일 | 월 | 화 | 수 | 목 | 금 | 토 |
|---|---|---|---|---|---|---|
| 1 | 2 | 3 | 4 | 5 | 6 | |
| 7 | 8 | 9 | 10 | 11 | 12 | 13 |
| 14 | 15 | 16 | 17 | 18 | 19 | 20 |
| 21 | 22 | 23 | 24 | 25 | 26 | 27 |
| 28 | 29 | 30 |
Tags
- 안드로이드 어플 추천
- It
- Google Now
- 베가아이언2
- 카카오택시
- 크롬
- 구글
- Windows
- 아이폰
- 카카오
- 영화리뷰
- 안드로이드 어플
- 보안
- 안드로이드
- 팬텍
- Google 피트니스
- 페이스북
- 다음카카오
- kakao
- nba
- 안드로이드 앱
- Linux
- 네이버
- OTP
- 구글 나우
- 양반탈 이야기
- 인스타그램
- 카카오톡
- 농구
Archives
- Today
- Total
아마추어 팀블로그
Running 트래킹 앱 Runtastic을 Google 피트니스와 연결하는 방법 본문
지난 번 Strava에 이어, 이번에는 Runtastic과 Google 피트니스를 연결해보도록 하겠습니다.
관련글: GPS 기반 트래커 Strava를 Google 피트니스와 연동하는 방법 링크.
Runtastic은 이번에 처음 사용해보는 앱이므로, 우선 설치부터 진행하겠습니다.
1. Runtastic 설치 후 가입해보자.
Google Play에서 Runtastic을 검색하고 설치합니다. 앱을 실행하면 다음과 같은 초기 안내사항들이 등장합니다. 깔끔하게 잘 만들었군요.





왼쪽 상단의 메뉴 버튼을 터치하거나 왼쪽에서 오른쪽으로 스와이프하면 위와 같이 메뉴 화면이 제공됩니다. 활동, 과거 기록, 통계 등이 있고 경로들 / 인터벌 트레이닝의 경우 PRO 버전을 구입하여야 사용가능하군요. 자, 이제 Google 피트니스 연결을 위한 설정을 찾을 차례입니다. '설정'을 터치합니다.

'설정'을 터치하면 설정 가능한 여러 메뉴들이 제시됩니다. 이 중 '연결'의 '부모계정'을 터치합니다. 왜 이런 이름을 선택했는지는 잘 모르겠네요. 현재 앱의 정보들을 전송할 대상이란 뜻으로 부모라는 단어를 채용한 것일까요?

연결할 대상 계정을 선택합니다. 사용 중인 안드로이드 폰에 두 개 이상의 계정을 연동하는 분들은 이렇게 선택 화면이 뜰 텐데요, 이 중 Google 피트니스에 등록한 계정을 선택하면 되겠습니다. 계정 선택 후 확인을 누르면 Runtastic에서 요청하는 권한의 목록이 제시됩니다. 연필 모양을 클릭하며 제공할 정보를 최소화합니다. 저는 제 운동 기록이 자동으로 공유되길 원치 않으니까요.

모든 설정 수정을 마치고 '로그인'을 터치하면 다시 권한 요청 목록이 등장합니다. 이 경우에는 제가 수정할 수 있는 부분이 없고, 또 내용도 별다를 것이 없으니 그냥 '확인'을 누르고 넘어갑니다. 그럼 Google Fit에 잘 동기화되었다는 알림이 뜹니다.
설정 목록의 Synchronize to Google Fit에도 '접속'이 아닌 '접속 끊기'라고 변경되었네요. 이렇게 Runtastic과 Google 피트니스 연결을 모두 마쳤습니다.
2. Google 피트니스에서 연동 결과 확인하기
Google 피트니스를 열어 '설정'의 'Google 피트니스 데이터' 카드에서 '연결된 앱'을 터치하면 연결된 앱 및 기기 목록에 Runtastic이 있음을 확인하실 수 있습니다. 아래 캡쳐 화면을 참고하세요.
3. 결론
지금까지 Running 트래킹 앱인 Runtastic을 Google 피트니스와 연결하는 방법을 알아보았습니다. 다음에는 Runtastic으로 달리기 동작을 기록한 정보가 어떻게 Google 피트니스에 전달되고, 어떻게 표시되는지 알아보도록 하겠습니다.
Comments