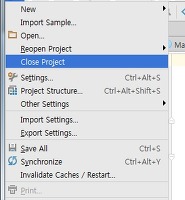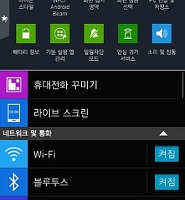| 일 | 월 | 화 | 수 | 목 | 금 | 토 |
|---|---|---|---|---|---|---|
| 1 | 2 | 3 | 4 | |||
| 5 | 6 | 7 | 8 | 9 | 10 | 11 |
| 12 | 13 | 14 | 15 | 16 | 17 | 18 |
| 19 | 20 | 21 | 22 | 23 | 24 | 25 |
| 26 | 27 | 28 | 29 | 30 | 31 |
- 네이버
- 다음카카오
- 카카오
- OTP
- Google Now
- 카카오택시
- 안드로이드
- 농구
- Google 피트니스
- Linux
- It
- 인스타그램
- 안드로이드 어플 추천
- kakao
- 구글 나우
- 양반탈 이야기
- 페이스북
- 팬텍
- 베가아이언2
- 안드로이드 어플
- Windows
- 카카오톡
- 크롬
- 구글
- 보안
- 아이폰
- 안드로이드 앱
- nba
- 영화리뷰
- Today
- Total
아마추어 팀블로그
안드로이드 개발 환경 설정하고 첫 프로젝트 생성하는 방법 본문
우선 Download Android Studio for Windows를 클릭해서 exe 설치 파일을 다운로드 받도록 합니다. 다운로드가 완료되면 해당 파일을 실행해서 설치하면 됩니다. Android SDK, Android Virtual Device, 그리고 개발PC에서의 Android emulation의 속도를 높여줄 hypervisor도 함께 설치되네요. 안드로이드 스튜디오는 안드로이드 어플리케이션 개발을 위한 공식 IDE라고 하네요.
설치가 완료 되었나요? 그럼 이제 첫 안드로이드 프로젝트를 만들어 보아야겠죠. 설치 완료 화면에서 Android Studio를 실행하면 다음과 같이 알림창이 뜹니다.
새하얀 백지 상태로 개발을 시작해보는 것이니 이전 버전의 Android Studio 설정이 있을리가 없죠. 하단의 라디오 버튼을 클릭하고 OK를 눌러줍니다. 곧바로 관련 파일들을 다운로드 받네요. Android SDK 설치 후 Android virtual device를 생성해 주네요. 기본 virtual device는 Nexus인가 봅니다. Finish를 눌러 창을 닫아줍시다.
곧바로 다음과 같이 설정 마법사가 등장합니다. 새로운 Hello World 프로젝트를 만들고자 하니, 처음의 Start a new Android Studio project를 클릭해줍니다.
그럼 새로운 프로젝트를 생성해볼까요? Application name은 사용자에게 노출되는 앱의 이름입니다. 처음이니까 그냥 기본값인 My Application을 사용하도록 하겠습니다. Company domain은 패키지 이름에 붙는 값이라고 합니다. 잘 모르겠으니 일단 얘도 그냥 두도록 하죠. Package name은 이 프로젝트의 식별명칭입니다. 안드로이드 시스템 내에서 이 패키지명은 유일하게 식별 가능해야 한다고 합니다. 그럼 내용을 확인했으니 바로 Next를 눌러줍니다.
다음과 같이 개발하고자 하는 앱이 어디에서 동작할지를 물어봅니다. Phone and Tablet 용을 개발할 예정이니 이를 선택합니다. 하단의 Minimum SDK는 개발할 앱이 지원할 최소의 안드로이드 버전을 의미합니다. 아이스크림 샌드위치부터 지원하는 앱을 만들어볼까요? 사실 API 15가 기본값이기도 하니 그냥 두고 바로 Next를 눌러줍니다.
다음은 Add an activity to Mobile 단계입니다. 친절하게도 템플릿을 제공해주나 보군요! 처음 개발해보는 초보들에게 큰 도움이 되겠어요. 일단 제일 기본을 체험해보아야 하니 Blank Activity를 선택하고 Next를 눌러줍시다. 이 외에도 Blank Activity with Fragment, Fullscreen Activity, Google Maps Activity, Google Play Services Activity, Login Activity, Master/Detail Flow, Navigation Drawer Activity, Settings Activity, Tabbed Activity 등이 제공됩니다.
action bar가 포함된 빈 액티비티를 생성해준다고 하네요. 기본값들은 그대로 두고 Finish를 클릭합니다.
그럼 곧바로 MyApplication이 생성됩니다. 처음 실행 시 중간에 방화벽 설정을 물어보지만, 안전한 환경에서 개발 예정이니 모두 확인을 눌러 권한을 주도록 합니다.
첫 실행 시 다음과 같이 Tip of the Day가 귀엽게 등장합니다. 하나씩 팁을 주면서 Android Studio 1.1.0에 익숙해지도록 하는 도움말인가 보군요. 저와 지금 이 글을 읽고 계신 분들은 개발 초보니까 이 팁 화면을 계속 유지하도록 합시다. Show Tips on Startup 체크를 그대로 둔 채로 Close를 눌러 닫아줍니다. 전 Next Tip을 눌러 몇 가지 팁을 읽어보았습니다. 너무 많아서 중간에 끄긴 했지만요.
자 그럼 하단과 같이 개발 환경이 모두 구성되었습니다.
제일 왼편에는 안드로이드 프로젝트의 파일 구성이 트리구조로 나타나 있습니다. MainActivity.java 파일과 activity_main.xml 파일이 열려 있네요. 우측의 Componenet Tree를 보니 Device Screen >> RelativeLayout >> TextView가 있습니다. TextView 내에 heelo world라는 문구가 이미 기입이 되어 있네요. 이 string은 파일 트리에서 app >> res >> values >> strings.xml을 보면 설정이 되어 있습니다. 다음과 같이 말이죠. 즉 화면에 Hello world!가 출력되는 중입니다.
<string name="hello_world">Hello world!</string>
그럼 실제로 가상 머신을 돌려보도록 하겠습니다. 위 메뉴에서 Run >> Run 'app'을 클릭해줍시다. 곧바로 해당 앱을 실행할 기기를 선택하는 화면이 등장합니다. 만일 안드로이드 스마트폰의 개발자 옵션에서 USB 디버깅을 켜두고 개발PC에 USB 연결을 해둔 경우 다음과 같이 running device 목록에 해당 스마트폰이 나타나게 됩니다. 저의 경우에는 사용 중인 기기가 팬텍의 IM-A910K, 즉 베가아이언2이므로 Device에 PANTECH IM-A910K가 나타나게 되는 것이죠. (4.4.2 버전이라니... 베가아이언2의 롤리팝 업데이트는 언제쯤 해줄까요.) 일단 전 개발 시에 에뮬레이터를 이용할 예정이므로 Launch emulator를 선택합니다. Android virtual device는 아까 Android Studio를 최초 실행할 때 설치된 Nexus 5입니다. 이제 OK를 눌러줍니다.
당황스럽게도 실행이 되지 않고 하단에 에러메시지가 다음과 같이 등장했습니다.
C:\Users\xxxxx\AppData\Local\Android\sdk\tools\emulator.exe -avd Nexus_5_API_21_x86 -netspeed full -netdelay none
NAND: could not write file C:\Users\xxxxx\AppData\Local\Temp\\AndroidEmulator\TMP40EA.tmp, No space left on device
용량이 부족해서 파일을 쓸 수 없단 내용이네요. C 드라이브를 확인해보니 용량이 정말 하나도 남아 있지 않습니다. 용량 큰 리눅스 iso 파일들을 정리 후에 다시 실행해 보겠습니다.
그럼 다음 화면과 같이 Nexus 5 API 21의 에뮬레이터가 실행됩니다. 아마 부팅 중이겠죠? 기다리면 화면이 바뀌어 바탕화면이 등장합니다. 오오 신기하다.

마우스로 스와이프하여 잠금을 해제하면 곧바로 My Application이 생성됩니다. 상단 알림바는 프로젝트 생성 시에 Blank Activity를 선택했기 때문에 기본으로 들어간 것이죠. 참 쉽죠?
지금까지 처음 안드로이드 개발하는 사람들은 위안 안드로이드 개발 환경을 설치, 설정하고 첫 Hello World 프로젝트를 생성하는 방법을 알아보았습니다. 앞으로 이것저것 개발 실습을 진행할텐데 그 때마다 막혔던 부분, 배웠던 부분을 공유하도록 하겠습니다. 생각보다 개발을 위한 첫 걸음은 간단하네요. 설렙니다.