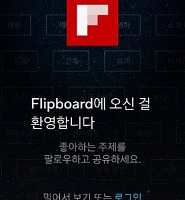| 일 | 월 | 화 | 수 | 목 | 금 | 토 |
|---|---|---|---|---|---|---|
| 1 | 2 | 3 | 4 | 5 | 6 | 7 |
| 8 | 9 | 10 | 11 | 12 | 13 | 14 |
| 15 | 16 | 17 | 18 | 19 | 20 | 21 |
| 22 | 23 | 24 | 25 | 26 | 27 | 28 |
| 29 | 30 | 31 |
- kakao
- 베가아이언2
- 카카오
- 영화리뷰
- OTP
- Windows
- Google Now
- 구글
- 다음카카오
- 보안
- 카카오톡
- 네이버
- 안드로이드 앱
- 안드로이드 어플
- 페이스북
- 카카오택시
- 인스타그램
- nba
- It
- Google 피트니스
- 팬텍
- 안드로이드 어플 추천
- 농구
- 양반탈 이야기
- 크롬
- 아이폰
- 구글 나우
- Linux
- 안드로이드
- Today
- Total
아마추어 팀블로그
가상 OS 구동 프로그램인 VirtualBox를 설치해보자 본문
가상 OS 구동 프로그램으로 유명한 것은 버츄얼박스(VirtualBox)와 VM웨어(VMWare)가 있습니다. 보통 Windows 기반으로 개인 PC나 노트북을 사용하는데, 리눅스를 깔아서 사용해야할 일이 있다던가, 아니면 Windows 10 Technical Preview 같이 아직 안정성 검증이 끝나지 않은 OS를 설치해서 테스트 해 보고 싶은 경우에는 이러한 유틸리티가 매우 도움이 됩니다. 그래서 오늘은 VirtualBox를 한 번 PC에 설치해보고, 여기에 Windows 10 Technical Preview를 설치하기 위한 사전 작업까지 진행해 보도록하겠습니다. 사실 얼마 전에 넷북에 설치해 본 경험이 있긴 하지만 그 경우에는 Windows 7에서 업그레이드를 한 경우라, 조금 다를 것이라 기대됩니다.
관련글: 2015/02/10 - [IT/Windows] - 넷북에 Windows 10 Technical Preview를 설치해보자.
1. 버츄얼박스(VirtualBox)를 Windows PC에 설치해보자.
자 그럼 우선 VirtualBox의 설치 exe 파일을 다운로드 받아야겠죠. 네이버 소프트웨어(Naver Software)에 접속해서 다운로드 받거나, 아니면 구글에서 VirtualBox를 검색해서 직접 다운로드 받아도 됩니다.
관련 사이트: 네이버 소프트웨어 VirtualBox
관련 사이트: VirtualBox 공식 웹페이지
아래는 VirtualBox 공식 웹페이지의 Download 페이지에 접속한 모습입니다. 설치 파일을 다운로드 받기 위해서 목록의 VirtualBox 4.3.24 for Windows hosts를 클릭해줍니다. 곧바로 exe파일이 다운로드 되며, 다운로드 받은 설치 파일을 실행하면 버츄얼박스의 설치가 진행됩니다.
설치 방법은 보통의 윈도우즈 용 설치 방법과 동일합니다.
Oracle VM VirtualBox의 네트워킹 관련 항목을 설치를 진행할 때 인터넷이 잠시 끊길 수 있다고 경고하는군요. 저는 별 상관이 없어 바로 Yes를 눌러 진행했습니다.
드디어 설치가 완료되었습니다. 체크 박스를 해제하지 않고 Finish를 눌러주면 곧바로 버츄얼박스가 실행됩니다.
2. 버츄얼박스(VirtualBox)에 가상 OS를 설치해보자.
버츄얼박스의 설치가 모두 완료되었으므로, 이제 가상 머신을 생성할 차례입니다. VirtualBox에 가상 머신을 등록하여 사용할 경우, Windows PC 환경에서도 Linux운영체제나 Windows 10 Technical Preview 등 아직 안정화 되지 않은 운영체제를 사용해볼 수가 있지요.
우선 왼쪽 상단의 새로 만들기를 클릭해줍니다.
가상 머신을 식별할 이름을 입력합니다. 설치할 운영체제 이름 그대로 Windows 10 Technical Preview라고 입력해줍니다. 하단의 종류와 버전은 이름을 입력할 때 따라서 변경됩니다. 만일 다른 종류, 버전을 사용하고자 하는 경우에는 화살표를 눌러 다른 것을 선택해주면 됩니다.
가상 머신에 할당할 RAM의 크기를 입력합니다. 추천하는 메모리는 2GB네요. 그대로 사용하도록 합시다.
가상 머신이 사용할 하드 드라이브를 만들어 주어야 합니다. 기존의 가상 하드 드라이브 파일이 따로 없으므로, 지금 가상 하드 드라이브 만들기를 선택하고 만들기를 클릭해 줍니다.
새로 만들 가상 디스크의 파일 형식을 선택해야 합니다. VDI, 즉, VirtualBox Disk Image가 기본으로 되어 있네요. 만일 다른 가상화 소프트웨어와 호환 가능한 디스크를 생성할 예정이라면 다른 종류를 선택해야겠지만 제 PC에는 VirtualBox 밖에 없으므로, 그대로 다음을 눌러줍니다.
가상 하드를 동적할당할 것인지 고정 크기로 사용할 것인지 선택합니다. 동적 할당이든 고정 크기든 저처럼 그냥 OS를 설치해보고 만져보는 수준이라면 둘 중 어느것을 선택해도 무관합니다. 저는 동적 할당을 선택해주고 다음을 눌러 주었습니다.
이제 새 가상 하드 드라이브 파일의 이름과 위치, 크기를 결정할 차례입니다. 기본적으로 파일 이름은 가상 머신 이름과 동일하며, 폴더 그림을 클릭함으로써 변경할 수 있는 폴더의 위치는 C드라이브 하단에 위치하고 있습니다. 요즘 C드라이브는 용량이 적은 SSD를 사용하고, 데이터는 D드라이브로 마운트한 하드디스크에 넣어두는 분들이 많습니다. 저는 폴더 그림을 클릭하여 D드라이브 하단에 가상 하드 드라이브를 저장하기로 했습니다. 크기는 기본인 32GB를 그대로 사용하기로 했습니다.
이렇게 생성이 완료되면 목록에 Windows 10 Technical Preview란 이름으로 가상 머신이 하나 생성됩니다. 이미 Centos를 하나 설치해 두어서 두 개의 목록이 보이네요.
이제 Windows 10 Technical Preview 설치를 위해서 iso 파일을 다운로드 받겠습니다. 구글에서 Windows 10 Technical Preview로 검색하면 바로 iso 파일을 받을 수 있는 웹페이지를 찾을 수 있습니다.
관련 페이지: Windows 10 Technical Preview ISO 다운로드
여기서 한국어 버전 64bit를 선택해서 다운로드 받아주세요. 3.9GB로 조금 기다려야 다운로드가 되겠군요. 다운로드가 완료되면 해당 iso 파일을 VirtualBox의 가상 OS에 삽입해주어야 합니다. 처음 윈도우 설치 시 PC에 설치CD를 넣는 과정이라고 생각하면 됩니다.
우선 생성한 가상OS 목록에서 오른쪽 마우스를 클릭하여 설정에 진입합니다.
다음으론 저장소의 컨트롤러: IDE의 '비어있음'을 클릭한 뒤, 우측 속성의 CD/DVD 드라이브에서 CD 그림을 클릭해줍니다. 여기서 가상 CD/DVD 디스크 파일 선택을 눌러줍니다. 파일 탐색기가 열리면 다운로드 받은 iso 파일을 더블클릭하면 됩니다.
이제 가상 머신도 생성했고 iso 파일도 등록했으니, 곧바로 시작 버튼을 눌러 부팅, 설치를 시작하면 됩니다. 다음 설치 과정은 PC에 윈도우 설치CD를 넣고 설치하는 과정과 동일합니다. 다음 글에서 계속 이어서 설명하도록 하죠.
지금까지 버츄얼박스(VirtualBox)의 설치 방법 및 가상 머신을 생성하고 Windows 10 Technical Preview 설치를 준비하는 방법을 알아보았습니다. 이러한 방식으로 Centos를 설치하여 Linux 프로그래밍을 수행하고, 올해 말 나올 Windows 10을 미리 만나보는 등 유용한 작업을 수행할 수 있습니다. 정말 유용한 프로그램이니 설치해서 사용해보세요.