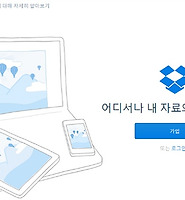| 일 | 월 | 화 | 수 | 목 | 금 | 토 |
|---|---|---|---|---|---|---|
| 1 | 2 | 3 | 4 | 5 | ||
| 6 | 7 | 8 | 9 | 10 | 11 | 12 |
| 13 | 14 | 15 | 16 | 17 | 18 | 19 |
| 20 | 21 | 22 | 23 | 24 | 25 | 26 |
| 27 | 28 | 29 | 30 |
- Windows
- Google Now
- 크롬
- 안드로이드 어플 추천
- OTP
- 인스타그램
- 구글 나우
- 안드로이드 앱
- 안드로이드 어플
- Google 피트니스
- 구글
- kakao
- 다음카카오
- 영화리뷰
- 페이스북
- Linux
- 카카오택시
- 카카오톡
- 아이폰
- 양반탈 이야기
- 팬텍
- 카카오
- 네이버
- 농구
- 베가아이언2
- 안드로이드
- nba
- 보안
- It
- Today
- Total
아마추어 팀블로그
드롭박스에 연결한 장치를 모두 확인하고 동기화 해제하는 방법 본문
드롭박스(Dropbox)는 사진, 문서, 동영상, 파일 등을 저장할 수 있는 웹 저장소입니다. Dropbox 웹사이트에 접속해서 파일을 업로드/다운로드 받을수도 있고, 혹은 Dropbox 설치 파일을 다운로드 받아 PC에 동기화시켜 사용할 수도 있습니다. PC 동기화 방법은 아래 관련글에서 자세히 다루었으니 참고해주세요.
관련글: 드롭박스(Dropbox) 온라인 저장소를 PC에 동기화하는 방법
그렇다면 이렇게 동기화한 PC들의 목록을 확인하고 싶을 땐 어떻게 해야할까요? 지금까지 몇 개의 PC에 드롭박스를 동기화시켰는지 확인하고, 만일 연결을 해제하는 걸 잊고 있었던 PC에 대해서는 더이상 동기화가 되지 않도록 연결을 해제하고 싶을 때는 어떻게 해야할까요? 아래에서 그 방법을 간단히 알아봅니다.
우선 드롭박스(Dropbox)에 접속하여 계정으로 로그인합니다. 우측 상단의 계정명을 클릭하고 설정 버튼을 클릭해줍니다.
상단 세 개의 탭 중 보안을 클릭해줍니다. 그럼 하단 장치 메뉴에서 지금 현재 연결된 장치들의 목록을 볼 수 있습니다. 순서대로 장치의 이름, 국가, 가장 최근 활동 정보를 볼 수 있죠. 이름의 경우, PC명이 노출됩니다. 특히 가장 최근 활동에서는 제일 최근 동기화된 시기가 언제인지 확인할 수 있죠. 현재 이 글을 작성하고 있는 PC가 최상단에 노출되어있고, 지난 1시간 내에 동기화가 수행되었다는 것을 알 수 있네요. 그 하단의 PC들은 제가 이틀 전 잠깐 드록박스의 엑셀 파일 수정이 필요해서 임시로 다른 PC에 동기화했던 이력을 보여줍니다.
가장 최근 활동의 i 버튼을 클릭하면 동기화 되었던 클라이언트 프로그램의 버전과 PC의 IP 주소를 확인할 수 있습니다.
그러면 이렇게 목록만 확인할 수 있는 걸까요? 아닙니다. 각 장치의 제일 오른쪽 X 버튼을 클릭하면 아래와 같이 연결을 취소할 수 있습니다.
위와 같이 연결 해제를 선택한 경우, 해당 장치에 대한 Dropbox와의 동기화는 즉시 중단됩니다. 연결된 장치 목록에서도 사라지죠. 하지만 이미 그 장치(PC)에 동기화된 파일은 삭제되지 않습니다. 꼭 유의하시기 바랍니다. 이 기능은 앞으로의 동기화를 중단시키는 기능이니 유용하게 사용하시길 바랍니다.