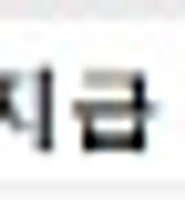| 일 | 월 | 화 | 수 | 목 | 금 | 토 |
|---|---|---|---|---|---|---|
| 1 | 2 | 3 | 4 | |||
| 5 | 6 | 7 | 8 | 9 | 10 | 11 |
| 12 | 13 | 14 | 15 | 16 | 17 | 18 |
| 19 | 20 | 21 | 22 | 23 | 24 | 25 |
| 26 | 27 | 28 | 29 | 30 | 31 |
- 카카오
- 카카오톡
- kakao
- 안드로이드 어플
- 영화리뷰
- 양반탈 이야기
- 안드로이드
- 농구
- 구글
- OTP
- 보안
- Google Now
- 안드로이드 앱
- 베가아이언2
- nba
- Windows
- Linux
- 다음카카오
- 네이버
- 카카오택시
- 아이폰
- Google 피트니스
- 구글 나우
- 안드로이드 어플 추천
- 팬텍
- It
- 페이스북
- 크롬
- 인스타그램
- Today
- Total
아마추어 팀블로그
게시자 툴바 설치로 구글 애드센스 수익 쉽게 파악하는 방법 본문
오늘도 습관처럼 구글 애드센스 페이지에 들어가 그래프를 구경하고 있는데 그동안엔 눈여겨 보지 않았던 작은 박스 하나가 보입니다. 게시자 툴바라는 이름의 박스네요. 궁금해서 클릭해보았습니다.
아래 캡쳐 이미지에서 알 수 있듯이 곧바로 Chrome 웹 스토어에 접속이 됩니다. Google Publisher Toolbar라는 이름의 앱이네요. 구글에서 만들었다고 하고, 어떤 기능을 제공하는지 궁금하니 일단 설치해보도록 하겠습니다. (설치하고 이미지 캡쳐를 했기 때문에 하단 그림에서는 CHROME에 추가됨 글귀가 보이지만, 실제 처음 열었을 때는 CHROME에 추가 버튼을 누르면 설치가 됩니다.)
설치가 완료되면 우측 상단 주소창 옆의 앱 목록에 그래프 모양의 버튼이 하나 생깁니다. 이걸 클릭해줍시다. 게시자 툴바 시작하기라는 안내창이 뜹니다. 전 구글 애드센스 정보를 여기서 보고 싶으니 Google AdSense 옆의 사용 버튼을 눌러 줍니다.
익숙한 페이지가 등장하네요. 앱이 다음과 같은 권한을 요청하는데 허용하겠느냐고 사용자에게 물어보는 화면이죠. 권한을 축소할 방법은 없어 보이고, 이 앱을 사용하기로 마음을 먹은 상태이니 i 버튼을 각각 눌러 어떤 권한을 가지려는지 확인하고 허용 버튼을 눌러줍니다.
자, 이제 우측 상단 주소창 옆 그래프 모양 버튼을 다시 눌러봅시다. 그럼 곧바로 Google Publisher Toobar 하단에 AdSense 정보가 등장합니다. 구글 애드센스로 수익을 창출하고 계신 분들은 많이 익숙한 화면일겁니다. 오늘, 이번 달, 그리고 지난 달의 수익을 알려주는 페이지이죠. 이제 구글 애드센스 웹페이지에 들어가지 않아도 클릭 한 번으로 지금까지의 수익을 볼 수 있습니다.
그런데 사실 위 기능만 있는 거라면 굳이 앱을 설치하지 않아도 될 것 같죠. 그래서 찾아본 여타 기능이 아래에 있습니다. 위처럼 설치를 모두 완료한 상태에서 자신의 웹사이트(블로그)에 접속하면 잠시 후, 구글 광고가 초록색으로 색칠된 상태로 바뀝니다. 광고의 왼쪽 상단에는 광고 주소와 사이즈 정보가 보이네요. 이제 이 작은 박스를 클릭해주면 팝업이 하나 뜨게 됩니다.
바로 아래와 같이 광고 단위 실적과 애드센스 정보를 보여주죠. 광고의 수익이 어떻게 변화 되었는지를 간단하게 살펴볼 수가 있네요. (아래 캡쳐 이미지에는 모자이크 처리가 되어있습니다.)
또한 자신의 웹사이트에 접속한 상태로 왼쪽 위 그래프 버튼을 클릭하면, 이 페이지의 광고라는 정보란이 하나 더 생깁니다. 각 광고의 크기와 광고의 이름이 뜨고, 우측의 과녁 표시를 누르면 해당 광고의 위치까지 자동으로 스크롤 됩니다. 편하네요.
사실 저는 구글 애드센스 보고서를 분석해서 더 나은 수익을 내려는 노력을 해본적은 없습니다. 하지만 진지하게 수익 증가를 목적으로 하고 계신 분은 이런 소소한 앱이 도움이 될 거라고 생각합니다. 단순하게 상상해보자면 그런 분들은 이렇게 운영 중인 웹사이트가 한 두 개가 아닐테니 각각 사이트를 접속했을 때 광고의 위치를 찾는 것도 일일테고 이 광고가 어떤 이름을 가진 광고이고, 제대로 수익을 내고 있는지 바로바로 확인을 하고 싶으실테니까요.
저도 블로그 운영에 유용하게 이용해야겠습니다. 지금까지 게시자 툴바 설치로 구글 애드센스 수익을 쉽게 파악하는 방법에 대해 알아보았습니다.